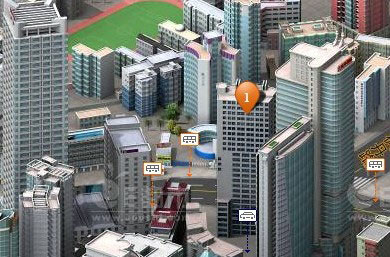如何利用u盘重新安装苹果电脑系统
时间:2023-05-26 02:14:24 作者:深圳妙手家电维修网
苹果电脑对于普通家庭来说算是高端大气上档次的电子奢侈品,就因为价格昂贵,没有做到普及,所以苹果系统可能连电脑技术员都不会安装,今天华海电脑网小编给大家带来使用U盘重新安装系统。用u盘重装苹果系统的准备工具:
8g或者8g以上容量的U盘 华海电脑网小编特别注明:此教程适合需要全新安装MAC系统的人群,因为重新安装系统不会保存任何重要资料和设置,一定要之前备份好数据。

我们先在app store里下载OS X lion 应用会在屏幕最下面的Dock列表里

在Dock列表中把Mac OS X Lion拖到桌面

然后我们右击Mac OS X Lion 10.7,选“显示包内容”

接着在【Contents】文件夹里进入【SharedSupport】文件夹里找到“InstallESO.dmg”文件后双击
 双击运行“InstallESD.dmg”文件后就等待加载完成即可。
双击运行“InstallESD.dmg”文件后就等待加载完成即可。

启动Finder,进入“应用程序” ---> “实用工具” ---> 双击“磁盘工具”
 我们把U盘插入苹果电脑USB接口上,然后点击U盘名称,选择“分区”,在分区布局选项中选择“1个分区”,名称建议使用数字“1”,格式选择“Mac OS 扩展(日志式)”,接着进入“选项”
我们把U盘插入苹果电脑USB接口上,然后点击U盘名称,选择“分区”,在分区布局选项中选择“1个分区”,名称建议使用数字“1”,格式选择“Mac OS 扩展(日志式)”,接着进入“选项”
 分区方案选择“GUID分区表”。点击“好”回到分区界面,点击“应用”对U盘进行分区和格式化。
分区方案选择“GUID分区表”。点击“好”回到分区界面,点击“应用”对U盘进行分区和格式化。
 U盘格式化完成后选择“恢复”选项。将刚才格式化好的U盘“1”拖拽到目的磁盘右边的栏目中,在将“Mac OS X Install ESD”拖拽到源磁盘右边的栏目中,单击“恢复”。
U盘格式化完成后选择“恢复”选项。将刚才格式化好的U盘“1”拖拽到目的磁盘右边的栏目中,在将“Mac OS X Install ESD”拖拽到源磁盘右边的栏目中,单击“恢复”。
 在弹出的提示框中点击“抹掉”。
在弹出的提示框中点击“抹掉”。
 正在向U盘拷入文件。
正在向U盘拷入文件。
 启动U盘制作完成后U盘的盘符由原来的“1”变成了“Mac OS X Install ESD”了。
启动U盘制作完成后U盘的盘符由原来的“1”变成了“Mac OS X Install ESD”了。现在我们就可以使用此U盘启动并安装Lion系统了。
 插入U盘开机,长按“option”键进入启动界面,选择黄色的“Mac OS X”就可以引导系统进行安装了。
插入U盘开机,长按“option”键进入启动界面,选择黄色的“Mac OS X”就可以引导系统进行安装了。
 插入启动U盘后,开机时长按option键,就会进入启动项界面。
插入启动U盘后,开机时长按option键,就会进入启动项界面。
 选黄颜色硬盘图标Mac OS X,点击向上的箭头进入下一步。
选黄颜色硬盘图标Mac OS X,点击向上的箭头进入下一步。
 选择”以简体中文作为主要语言“,然后点击向右的箭头。
选择”以简体中文作为主要语言“,然后点击向右的箭头。
 选择磁盘工具,以下步骤让硬盘中的数据全面清除。
选择磁盘工具,以下步骤让硬盘中的数据全面清除。
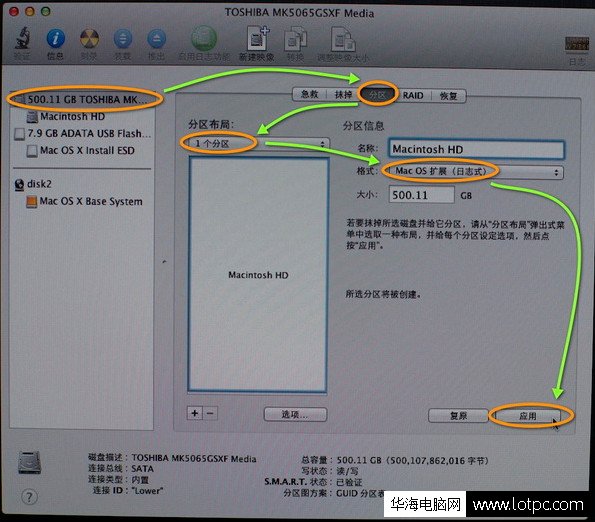 选择需要安装系统的硬盘,默认选择第一块硬盘,点击“分区”,分区布局推荐选择“1个分区”,名称无所谓,格式选择“Mac OS 扩展(日志式)”,单击“应用”。
选择需要安装系统的硬盘,默认选择第一块硬盘,点击“分区”,分区布局推荐选择“1个分区”,名称无所谓,格式选择“Mac OS 扩展(日志式)”,单击“应用”。
 弹出确认对话框中点击“分区”。
弹出确认对话框中点击“分区”。
 我们分好区后,点击屏幕左上角的红叉即可关闭磁盘工具。
我们分好区后,点击屏幕左上角的红叉即可关闭磁盘工具。
 系统会退回到Mac OS X 使用工具界面,然后选择【重新安装Mac OS X】,点击“继续”。
系统会退回到Mac OS X 使用工具界面,然后选择【重新安装Mac OS X】,点击“继续”。
 点击“继续“
点击“继续“
 在软件许可协议界面中点击“同意”
在软件许可协议界面中点击“同意”
 继续点击“同意”。
继续点击“同意”。
 这时我们选择您的【硬盘】,注意:不要选择您的U盘,不知道是哪一个,看容量就可以看出是U盘还是硬盘,容量小的就是U盘,然后点击“安装”。
这时我们选择您的【硬盘】,注意:不要选择您的U盘,不知道是哪一个,看容量就可以看出是U盘还是硬盘,容量小的就是U盘,然后点击“安装”。
 MAC系统正在开始安装准备。
MAC系统正在开始安装准备。
 系统自动重启后开始安装
系统自动重启后开始安装

点击【继续】后,这时系统将自动重新启动,重启后我们的苹果操作系统重新安装完毕。