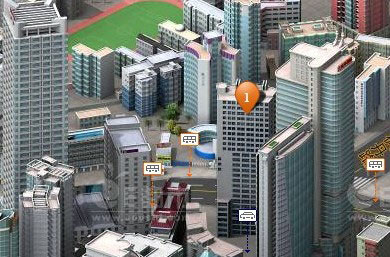图文详解纯净版系统安装教程win7win10都适用
时间:2023-05-24 10:27:33 作者:深圳妙手家电维修网
现在不管是win7还是win10系统都有非常多的版本,而这些各种各样版本的系统里边或多或少都集成了一些软件,更有一些直接给你上全家桶,啥有用没用的软件都有。想要避免这些含有捆绑软件的系统,最好的方法就是安装纯净版系统了。下面下边就为大家带来纯净版系统的安装方法,对于win7 win10都适用,本文就以纯净版win10安装为例为大家讲解。
纯净版系统安装教程步骤一:需要准备的工具
1、8G或更大容量的U盘一个,移动硬盘也可以(U盘或移动硬盘里有重要数据的话一定要备份出来,因为到时候需要格式化的)
2、刻录镜像的工具,如Rufus或者软碟通之类的都可以。
3、下载原版Windows镜像文件,下载地址这里就不提供了,请自行百度一下
纯净版系统安装教程步骤二:开始制作U盘
1、本文用的刻录镜像工具是Rufus,下载之后直接用【管理员模式】打开,点击下面这个按钮来选择刚才下载好的镜像文件。

2、按照上图指示选择好你之前下载的win10镜像。

3、其它选项都不要更改,直接默认就可以了,如下图

4、接下来点击开始,然后会有两条提示说u盘中的文件会被清除,如果你的u盘里没有重要数据的话就可以点击确定了。


5、点击确定后就耐心等待,这里是要把镜像文件拷贝到U盘上去,大概需要三五分钟的样子,看着进度条走完就行了。

纯净版系统安装教程步骤三:开始安装系统
这一步直接将u盘插入电脑的主机后面的usb接口中,重启开机时注意这排字 to run boot menu,然后直接按F11来选择从哪里启动,(这一步全新的硬盘来说可以忽略,因为当你所有的硬盘上都没有系统的引导文件的时候,它检测到U盘有就会自动从U盘启动的),不同的主板的启动项设置会有所不同,开机的时候注意启动画面下方的提示文字。

从上到下依次是U盘里的系统引导、机械硬盘、固态硬盘、U盘的其它。我们选择从U盘启动,也就是第一项。

稍等片刻之后会出现选择语言的菜单,这一步的出现U盘上的镜像成功写入了。两个都选择中文,输入法暂时不用管。点下一步。

接着安装程序正在启动,又是一两分钟等待。
然后就是输入序列号,买了正版的就直接输入序列号,没有就直接略过进行下一步,装好系统在激活。

选择Windows10的版本。

勾选接受许可条款以后,下一步。

要是你的电脑存在老系统,比如Win7、Win8升级到Win10的话,就点击第一个选项来进行升级,要是新的机子就直接选择第二项。

这边我们可以看到两个硬盘,从容量上可以看出第二个是240G那块固态硬盘,而第一个是1TB的机械硬盘。这里我们先只给系统盘分区,其他的等进系统再说。

这一步推荐选择固态硬盘作为系统盘,选中它以后,在下面的大小那里按照自己的需要来设置系统盘大小。(这里直接设置100G,大家任意设置即可)

出现提示,点确定。

稍微等待一会以后,你会发现多了好几个盘符,我们只要找到主分区(容量差不多是你上一步设置的),直接点下一步。

依然是等待一会,等待安装结束,这里的时间同样是取决于硬盘速度,固态硬盘就会显著快于机械硬盘。

等安装完毕就好自动重启,这样一个全新的纯净版系统就安装完成了。

纯净版系统安装教程步骤四:给硬盘分区,安装驱动
进入系统后,点击左下角的【开始】选择【磁盘管理】就可以给硬盘分区了(不会分区?那就麻烦自行百度一下吧)。分完区后就可以开始安装驱动了,下载个鲁大师或者驱动精灵,连上网就可以自动安装驱动了。
纯净版系统装完后有可能识别不到网卡驱动,那也就没法用鲁大师自动安装驱动了,如果你的机器上有光驱的话,可以找到主板配的光盘,然后把网卡驱动先装上。如果没有光驱的话那就只能找一台能上网的电脑,然后在你主板对应的官方网站上下载好网卡驱动,拷贝到U盘上,然后再复制到你刚安装好的这台电脑上,把网卡驱动装好。网卡驱动一旦装好,剩下的驱动就可以交个鲁大师或者驱动精灵了。
这样就完成了纯净版系统的整个安装过程,接下来就是按照你自己想要的软件了,好了,纯净版系统安装教程就分享到这里,如果有什么不明白的地方可以在文章下方留言。