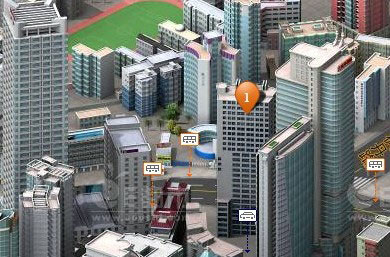蓝牙配置选项“允许Bluetooth设备连接到此计算机”不可用解决方法
时间:2023-05-26 06:20:04 作者:深圳妙手家电维修网
今天在设置蓝牙的时候,遇到了蓝牙选项中的“允许Bluetooth设备连接到此计算机”不可用,我们要如何解决这个问题呢?下面妙手电脑来介绍一下。
故障现象:
蓝牙配置内的允许Bluetooth设备连接到此计算机不可选。
原因分析:
此情况一般为蓝牙服务异常或者是蓝牙驱动异常导致。
解决方案:
以Win7为例,打开计算机管理内的服务组件。
1、右击桌面上的“计算机”图标选择“管理”;

2、点击管理后出现计算机管理界面,如下图,点开服务和应用程序;

选择服务,如下图所示:

3、在右侧诸多服务中找到蓝牙相关服务Bluetooth support service,将此服务状态从停止修改为自动,并点击启动服务。

若依然无效,则卸载原先蓝牙驱动后重装蓝牙驱动。
1、在设备管理器中查找蓝牙适配器;

2、右击蓝牙设备选择卸载,勾选“删除此设备的驱动程序”,后点击确定卸载。

3、卸载完成后去安装对应蓝牙适配器的驱动即可。
以Intel蓝牙驱动安装为例:
1、先去下载对应蓝牙驱动;

2、双击运行,出现如下界面,点击安装;

3、出现解压缩界面:

解压缩完成后自动运行安装程序:

4、点击下一步安装;

5、接受相关协议后再次点击下一步继续;


最终完成安装后如下图提示:

重启后就完成整个安装过程。
以上就是妙手电脑分享的蓝牙配置选项“允许Bluetooth设备连接到此计算机”不可用解决方法,如果你也遇到同样的问题,不妨通过以上的方法将蓝牙驱动卸载之后去安装对应蓝牙适配器的驱动即可。