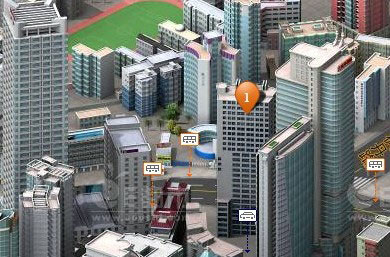苹果电脑如何用u盘装win7系统 u盘做苹果win7系统
时间:2023-05-24 09:47:58 作者:深圳妙手家电维修网
购买苹果笔记本的用户都知道,苹果macbook的初装系统都是MAC OS,一些用户使用非常不习惯,所以会有用户修改为win7系统来使用,对于把苹果笔记本的MAC OS系统修改为Win7系统,对于一些小白用户肯定搞不定,那么苹果电脑(台式、笔记本)如何用u盘装win7系统呢?下面华海电脑网小编来介绍下。扩展阅读:苹果Mac如何安装Win7双系统视频教程 u盘做苹果win7系统准备工具: 1、制作一个U盘系统工具 2、Windows7 系统镜像包(格式为iso或者gho文件),下载到U盘中(去百度搜索GHOST Win7 64旗舰版)
3、下载“驱动精灵万能网卡版”软件(以防系统安装完毕没有网卡驱动)

首先把系统U盘插到笔记本电脑的USB接口上,然后开机,开机后按启动快捷键:“Option”键,注意:开机时长按“Option”键,直到到以上选择界面才松手。
 通过←→左右方向键选择到U盘,按下回车键“Enter”确定即可,之后我们就进入启动U盘的主界面;
通过←→左右方向键选择到U盘,按下回车键“Enter”确定即可,之后我们就进入启动U盘的主界面;

这时我们通过↑↓方向键选择“【1】运行u启动win2003PE增强版(推荐)”,选择回车键进入;

这时进入到U盘中PE系统,等待....
 在PE系统桌面上找到“DiskGenius分区工具”,然后双击打开,然后我们将对硬盘所有分区进行删除!(苹果安装Win7必须重新分区,因为分区表格式不对),重新分区之前一定要备份硬盘中所有的重要资料,切记!
在PE系统桌面上找到“DiskGenius分区工具”,然后双击打开,然后我们将对硬盘所有分区进行删除!(苹果安装Win7必须重新分区,因为分区表格式不对),重新分区之前一定要备份硬盘中所有的重要资料,切记!
 全部分区删除完后,继续以下操作;
全部分区删除完后,继续以下操作; 点击“保存更改”,然后点击“是”确定。
点击“保存更改”,然后点击“是”确定。 保存后我们点击菜单栏中的“硬盘(D)”,接着点击“转换分区表类型为MBR格式”;
保存后我们点击菜单栏中的“硬盘(D)”,接着点击“转换分区表类型为MBR格式”;

这时我们点击“确定”,成功将硬盘的分区表格式转换MBR格式;

这时我们点击“快速分区”,选择分区数目,小编选择是3个分区,勾选“重建主引导记录(MBR)”,然后分区大小分配后点击“确定”;

将分区完成之后还需要重建主引导记录,点击菜单栏上的“硬盘(D)”,选择“重建主引导记录(MBR)”;
 点击“是(Y)”按钮即可!之后关闭分区软件DISKgenius;
点击“是(Y)”按钮即可!之后关闭分区软件DISKgenius; 接下来我们在U盘PE系统桌面上点击“U启动PE一键装机”工具,如上图:
接下来我们在U盘PE系统桌面上点击“U启动PE一键装机”工具,如上图: 选择我们U盘中的win7.GHO系统文件,点击C盘,然后点击确定即可。
选择我们U盘中的win7.GHO系统文件,点击C盘,然后点击确定即可。
 确定后会弹出一个小窗口,勾选完成后重启,继续点击“是(Y)”按钮即可;
确定后会弹出一个小窗口,勾选完成后重启,继续点击“是(Y)”按钮即可; 做系统过程中,请不要进行其他操作,等待片刻!
做系统过程中,请不要进行其他操作,等待片刻!
点击确定后电脑会自动重新启动,会进入win7系统正式安装,全部安装好后会进入系统桌面,这时我们在设备管理器里查看是否有问号或者感叹号,如果有说明有驱动没有安装,这时我们打开安装下载好的驱动精灵软件安装驱动即可。
u盘做苹果win7系统图文教程,到此结束!
扩展阅读:苹果电脑安装Windows7双系统图文教程