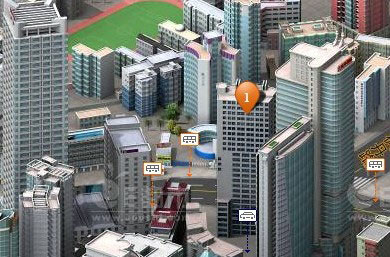在我们目前所用的电脑当中,Win7系统应该是最为常见,也最为常用的。而且很多小伙伴会在用习惯Win7系统的电脑后,不习惯使用其他版本的电脑,因为系统与系统之间的变化总归是有的,新系统的操作形式与旧系统相比,肯定是不同的。
而我们在使用Win7系统电脑的时候,电脑的操作中心是一个用来查看警报与执行操作的中心位置,它会列出系统当中需要注意的安全以及维护设置的重要消息,在我们平时使用电脑的时候,可以说是为系统的正常稳定的运行起到了保障的作用。

但是如果我们在平时使用电脑的时候发现,操作中心图标的打开按钮是灰色的不可选的,根本就不能打开,此时已经尝试了各种各样的办法来解决这个问题,但最终还是没能够解决此问题,那么此时我们该怎么办呢?别急,下面小编就来为大家介绍一下解决这一问题的方法,希望能够对大家有所帮助。
第一步,点击电脑左下角的【开始菜单】按钮,然后在弹出的界面中,找到【运行】选项,并点击打开。

第二步,此时电脑就会弹出【运行】窗口,我们在此窗口中输入【gpedit.msc】命令,然后点击【确定】按钮,或者是按下键盘上的【Enter】回车键。

第三步,接着电脑上就会弹出【本地组策略编辑器】的窗口了,我们在此界面的左侧,找到【用户配置】下的【管理模板】选项,接着在【管理模板】选项下,找到【开始菜单和任务栏】选项。

第四步,接着我们在界面的右侧的设置选项当中,找到【删除”操作中心”图标】选项,然后双击打开。

第五步,然后电脑就会弹出【删除”操作中心”图标】的设置窗口了,我们在此窗口当中,将其设置为【已禁用】或者是【未配置】选项,然后点击窗口右下角的【应用】按钮,再点击【确定】按钮。

第六步,最后我们回到系统图标的设置窗口,我们就可以看到,此时的【操作中心】选项的按钮就不是灰色的了,是可选的状态了,此时我们就可以将操作中心的系统图标打开了。

以上呢就是小编为大家总结的关于Win7系统电脑操作中心图标打不开的解决方法了,如果你平时在使用自己或公司的电脑的过程当中,也有遇到过这样的问题,但是自己又没有真正的解决的话,那么不妨试试本文中所推荐的方法吧,没准儿一下子就能把你的问题解决了呢。