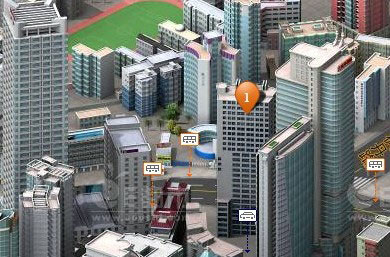excel添加水印怎么设置(批量为excel表格添加水印的方法)
时间:2024-03-25 08:10:02 作者:深圳妙手家电维修网
Hello,大家好今天跟大家分享下我们如何批量的表格添加水印,在这里我们为1500多张表格批量的设置水印,先来看下效果

一、制作单页水印
首先我们需要制作一个单页的水印,在excel中制作水印,我一般使用的是艺术字来实现的,在制作之前我们可以将excel报表的预览方式设置为分页预览,更加方便设置艺术字的大小
我们点击视图,在工作薄视图中选择分页预览即可将表格设置为分页显示

然后我们点击插入找到艺术字,选择一个喜欢的艺术字样式,点击插入,在这里我们将水印设置为:内部资料,谢绝外传,然后更改文字的大小并设置文字颜色

然后选择文字,点击鼠标右键,选择设置文字效果格式,将文字的透明度设置为50%,这样的话我们的单页水印就完成了
在这里需要注意的是文字的透明度最大能设置为50%,当超过50%后excel会将文字也识别为透明,而无法显示

二、制作多页水印
我们将制作好的单页水印复制进word中,将其粘贴为图片,然后点击鼠标右键选择图片另存为,将其保存一个位置,在这里需要注意的是需要将图片的格式保存为png格式,因为这个格式可以保存图片的透明信息

然后我们在excel中点击插入找到页眉和页脚,选择页眉然后选择使用图片插入我们刚才保存的图片,在前面敲击回车添加换行符,将图片放在表格中间的位置,设置完成后可以先预览看一下,如果位置不合适适当增加或者减少换行符即可,这样的话就批量的设置完成了

怎么样,你学会了吗?