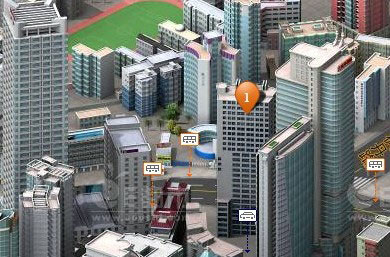pe无法选择图像文件路径
(pe系统图像文件路径)
欢迎来到极客电脑玩家,今天与大家分享如何使用U盘装系统的小知识
今年1月,微软宣布Win7系统停止技术支持,不再为其提供安全补丁的更新,所以很多还是实用的Win用户有升级Win今天教你如何用U盘升级你的系统,当然,从Win7系统升级为Win10系统系统的方法有很多,不仅通过U盘,还可以下载微软的升级工具,直接升级。今天,我教你使用U盘升级系统的原因是U盘升级系统更灵活,可以应用于各种场景,即使你的电脑不能启动。
U制作盘启动盘在安装系统之前,我们需要安装一个8G上述U盘用于制作U盘启动盘。我们需要下载U盘PE系统生产工具,PE大白菜、老毛桃等系统制作工具很多,U启动等,大家可以自己下载,原理都一样,今天我就用大白菜给大家演示一下。

大白菜官网
百度搜索大白菜,进入大白菜官网,我们选择下载UEFI版本,白菜安装完成后,我们打开白菜工具,这里我们不需要选择任何东西,插入U盘点击开始生产,这里要注意,生产将格式化U盘,所以我们必须备份U盘文件,最后我们只要耐心等待生产完成。

大白菜主界面
当我们看到这个提示时,就意味着我们已经成功制作了,这个U盘可以作为一个PE启动盘,不是很简单吗?

大白菜主界面
当我们看到这个提示时,就意味着我们已经成功制作了,这个U盘可以作为一个PE启动盘,不是很简单吗?
大白菜提示简单操作步骤:准备U盘→大白菜官网→安装大白菜→插上U盘,点击开始制作→耐心等待制作完成。

ISO下载操作系统
当我们的PE系统制作完成后,我们需要将操作系统下载到U盘中。下载系统的方法有很多。最好去官网或者MSDN下载,因为其他地方下载可能不是纯版本,会给你很多软件,甚至弹出广告,事实上,MSDN下载也是官网,只是MSDN下载快雷地址,这里的下载速度比官网快一点,所以选择这个演示MSDN下载。进入MSDN官网结束后,选择64位下载,有些老电脑要下载x86版,但现在新电脑是64,除非机器很旧。进入MSDN官网结束后,选择64位下载,有些老电脑要下载x86版本的,不过现在的新电脑都是64位了,除非很老的机子。
MSDN官网简单操作:登录MSDN官网→选择最新的Win10→下载即可。
进入PE系统安装系统
 当上述两个步骤完成后,我们可以正式安装系统并进入PE在系统之前,我们需要设置计算机BIOS, 让系统选择U盘启动而不是硬盘启动,我认为这一步是最困难的,因为每个品牌的计算机进入BIOS都一样,有些电脑进入BIOS开机时按压F2,有的是F12,有的是Del键,但都差不多,你可以百度自己的品牌,真的找不到以上键,以我的电脑为例,我的电脑是F2.开机时狂按F2即可进入BIOS。
当上述两个步骤完成后,我们可以正式安装系统并进入PE在系统之前,我们需要设置计算机BIOS, 让系统选择U盘启动而不是硬盘启动,我认为这一步是最困难的,因为每个品牌的计算机进入BIOS都一样,有些电脑进入BIOS开机时按压F2,有的是F12,有的是Del键,但都差不多,你可以百度自己的品牌,真的找不到以上键,以我的电脑为例,我的电脑是F2.开机时狂按F2即可进入BIOS。
BIOS界面
进入BIOS选择Boot,这里会列出很多硬盘,只需要按键盘 把我们的U盘放在第一位,,然后按下F10保存,保存后电脑会自动重启,此时电脑重启会选择U盘启动,只要插上U盘,就可以进入下图的界面,我们选择第二种大白菜WIN8 PE耐心等待高级版进入PE此时注意不要随意拔开U盘,否则启动失败。
PE启功界面操作简单:按F2进入BIOS→以U盘为启动盘符→按F10保存→重启电脑→选择大白菜PE→进入PE系统完成。

系统正式安装
当你成功进去的时候PE系统证明你成功了,因为下一步很简单,我们可以打开大白菜PE安装工具,选择恢复分区,在图像文件路径中下载ISO系统文件,最后点击确认,在我们确认后,系统会自动安装,安装完成后,系统将自动重启。重启时,我们需要拔出U盘,否则重启时会再次进入PE进入系统而不是你刚安装的系统PE系统结束后,还有很多功能可以使用,比如给你硬盘分区、修复指导等,这里就不一一描述了。
大白菜PE装机工具简要操作步骤:进入PE系统→打开大白菜PE装机工具→选择系统文件→确定→耐心等待。
使用U盘安装系统非常简单。有很多步骤。事实上,你只需要操作一次。如果系统将来有问题,你可以自己安装。你不必去电脑城让别人安装。现在叫别人安装的价格不便宜。基本上从50元开始。如果安装IOS系统可以从100元开始,学这个比较实用,毕竟电脑不时蓝屏一次,以后出了问题可以自己重新安装电脑,既省钱又省时。你怎么想呢关注我,每天分享电脑知识小结