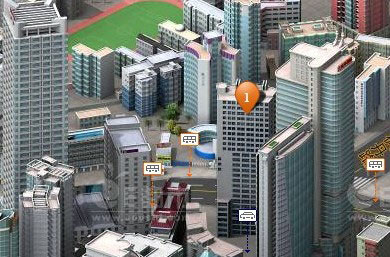距离您家1000米的电脑维修店,电脑维修服务包含:品牌电脑维修,台式机电脑维修,手提(笔记本)电脑维修,组装电脑,安装系统,苹果电脑维修。
拥有众多资深维修师傅,帮你解决各种疑难故障,全国连锁,快速上门维修电话,欢迎您的来电:18163498696
电脑视频怎么录像
最近在网上看到别人录屏游戏精彩瞬间,和一些学习教程视频,很感兴趣,想着办公时,可以进行屏幕录制操作,视频演示比图片演示更好看,那么电脑录屏已经成为日常功能,他究竟有几种打开方式呢?

一、系统自有录屏功能
Windows目前只对Win 10用户提供了该功能,在确保相关功能(Xbox Game Bar)开启的情况下,我们直接通过键盘快捷方式就能进入录制。不过,这个办法不能录制Windows桌面和文件资源管理器,每次也支持录制单独的应用程序窗口。
不过只能录制游戏操作,点击快捷键windows+G,屏幕出现游戏录制工具栏。
二、专业软件的录屏功能
如果对于录制的要求比较高,可能会涉及到视频格式、视频清晰度等录制参数的修改,最好使用专业录屏软件来完成操作。其他两大类的录屏功能基本只能满足基础的录制需求,无法进行高阶的参数调整。至于工具,这个网上直接搜索有很多,收费免费都有。
三、常用软件的录屏功能
一些我们平常会用到的软件中其实也包含了屏幕录制的功能,如果不想下载软件并且对于录制的要求不高,可以采用这些方法。
1、QQ录屏:QQ截图我们常用,其实QQ还能进行录屏,快捷键【Ctrl+Alt+S】进行录屏操作,根据箭头和网格线进行录屏区域的选择,然后点击下方蓝色【开始录制】按钮,就能进行屏幕录制。
2、Office-PowerPoint 2016提供的屏幕录制功能:直接打开PPT文件,通过工具栏的“插入”即可找到并进入“屏幕录制”,选择好录制区域并设置音频来源即可进行录屏并保存。
电脑摄像头怎么录制视频
电脑摄像头和手机摄像头的作用其实是一样的,除了能视频聊天之外,同时也具备着录像的功能。比如说小孩上学时,老师布置一段自我介绍的录像作业,又或者说一些需要互动性的课程等。有的时候,电脑录像比手机方便很多哦,起码尺寸什么的可以自由调节,接下来就一起来看看使用电脑摄像头录影的方法吧!
以Win10系统为例,具体操作如下:
1、点击屏幕左下角的系统win键,可以看到所有程序的列表。找到“相机”,点击进入。
2、点击进入“拍照”功能之后,电脑的摄像头即被打开。此时可以看到电脑摄像头处灯光亮起。在界面右侧,点击“摄像”的图标,电脑摄像头开始拍摄视频。
3、视频开始拍摄之后,可以看到右侧的图标变红。拍摄好自己想要的视频之后,再次点击该图标,视频结束拍摄。
已经拍摄好的视频,会自动保存到电脑的相册中,可以通过页面右下角的小框进行查看。单机小框,即可查看自己拍摄好的视频。也可以在设置中更改视频的保存位置。